Clique na Guia Inserir - Botão Tabela - Inserir Tabela. Como é mostrado na figura abaixo:
Abrirá outra janela, conforme é mostrado na figura abaixo:
Coloque 3 Colunas e 10 Linhas e depois clique no botão OK. Aparecerá uma Tabela com 3 Colunas e 10 Linhas. Digite na 1ª Coluna: Nome; na 2ª Coluna: Idade e na 3ª Coluna: Telefone e depois preencha toda a tabela, conforme é mostrado na figura a seguir:
Obs.1) Quando o usuário abre a Tabela pela primeira vez no Microsoft Office Word 2007, aparece 5 Colunas e 2 Linhas, porém o usuário poderá modificar tanto o Número de Colunas quanto o Número de Linhas.
Para que, o usuário possa inserir mais uma linha na tabela, selecione de preferência a última linha da tabela, depois clique na Guia Layout - Botão Inserir Abaixo.
Obs. 2) Quanto mais linhas o usuário insere, mais linhas aparecerão na tabela. Nesse caso, só foi inserida uma linha, portanto, aparecerá apenas uma linha abaixo da última linha digitada.
Digite outro nome, idade e Telefone na linha que foi inserida e depois selecione de preferência a última Coluna, clique na Guia Layout - Inserir à Direita e depois na 4ª Coluna, digite: Sexo e depois digite: Masculino para Homens e Feminino para Mulheres. Após digitar toda a 4ª Coluna, selecione a 1ª Linha da Tabela, clique na Guia Layout - Botão Inserir Acima, conforme é mostrado na figura a seguir:
Obs. 3) Quanto mais colunas o usuário insere, mais colunas aparecerão na tabela. Nesse caso, só foi inserida uma coluna, portanto, aparecerá apenas uma coluna do lado direito da coluna: Telefone
Estando a 1ª Linha da tabela selecionada, clique no botão Mesclar Células, e depois digite: Cadastro de Pessoas. Como é mostrado na figura abaixo:
A fim de que o nome do título da tabela fique centralizado, clique na Guia Início - Botão Centralizar (Ctrl E).
Veja na figura a seguir:
Veja que os nomes NÃO estão em ordem Alfabética, para colocar em ordem, é só selecionar todos os nomes, mas sempre começando do primeiro nome, nesse caso: Adriana até o nome do Leandro; e depois clicar em Layout - Botão Classificar. Com isso, aparecerá outra janela, conforme é mostrado na figura abaixo:
Veja o Resultado Final da Tabela.







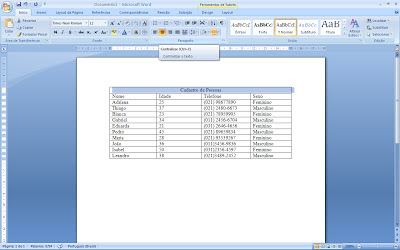


Nenhum comentário:
Postar um comentário